
Now select the toolset and go the placed items properties, and select your next appearance: The default selection is an area of a window, we select our green section, then we resize it using the white circles until happy (I usually do Top, Bottom, Right, Left to keep the white dots centred as much as possible), finally double click on the area to save: Now we use the Region option (and Last region in the future) ShareX can be useful for doing multiple items of the same dimensions at once.įirstly enable Multi Region Mode we'll be making use of under Task settings:
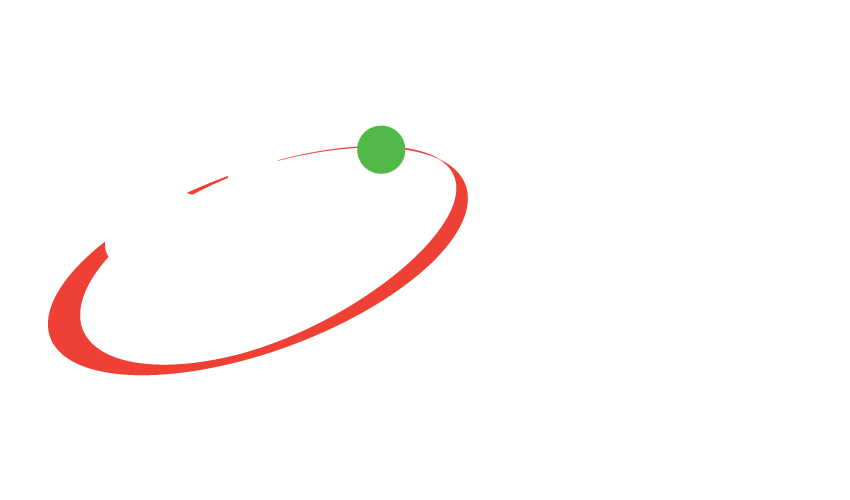
We're using ShareX for this tutorial, but if you don't mind re-centring in GIMP you can capture the entire screen or use the Snip tool in Windows to capture a portion of the screen fine. The left one is perhaps a lot clearer but the right one more accurate to normal outdoor lighting in NWN. It is not recommended to use shadows regardless however for icons. I've been using no Area Lighting but you can toggle it on, and alter it in the area properties, if you want to adjust the look. You can use different lighting at this point. We're going to setup ShareX to do the capturing so the same area is captured every time, centered on the middle of the shield so it's easy to crop for a icon. Then focus on the shield in case you're not dead centre right click the item in the left hand panel for this:įinally zoom in again to maximum - this may be using the mouse wheel or controls at the bottom. This sets you zoomed out and top down, facing north as we want. In case your camera moved at all select the Reorientate Camera button first: Centre Camera on Itemįirst you want to make sure you're correctly aligned. You can close the Adjust Location panel now. The shield then moves randomly onto it's side, odd, but easily fixed with a Z Rotation of 90.0: Right click it and go Adjust Location.Ĭhange the Scale to be something larger - 2.5 might be good for this. My personal preference now is to adjust the size of the model to be bigger to be a higher quality item capture. Without altering the camera angle, we then place an item roughly in the middle of one of the squares which has the appearance of our new item: This should load with a big area full of bright green: You can leave the music, and default "Clear" lighting is probably best. Then create a new module, have an area in it with the tilset Microset and make it 8x8. The first step is to get the ttr01_grass02.tga file downloaded and into your override folder. ShareX or Snip Tool or other screen capture.You can change this TGA to be any colour if you are doing, say, foliage you might want blue or red. ttr01_grass02.tga for a "green screen" floor on microset.The completed model (fancymapped is always better).


 0 kommentar(er)
0 kommentar(er)
